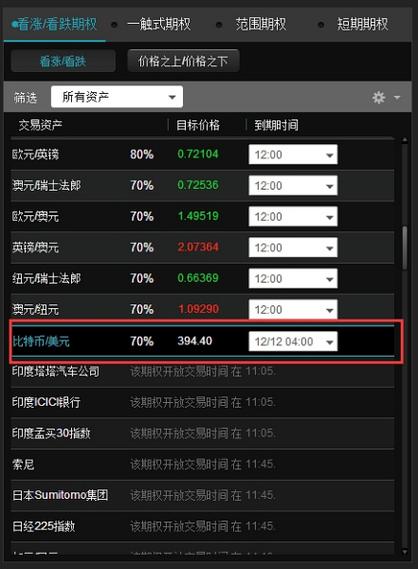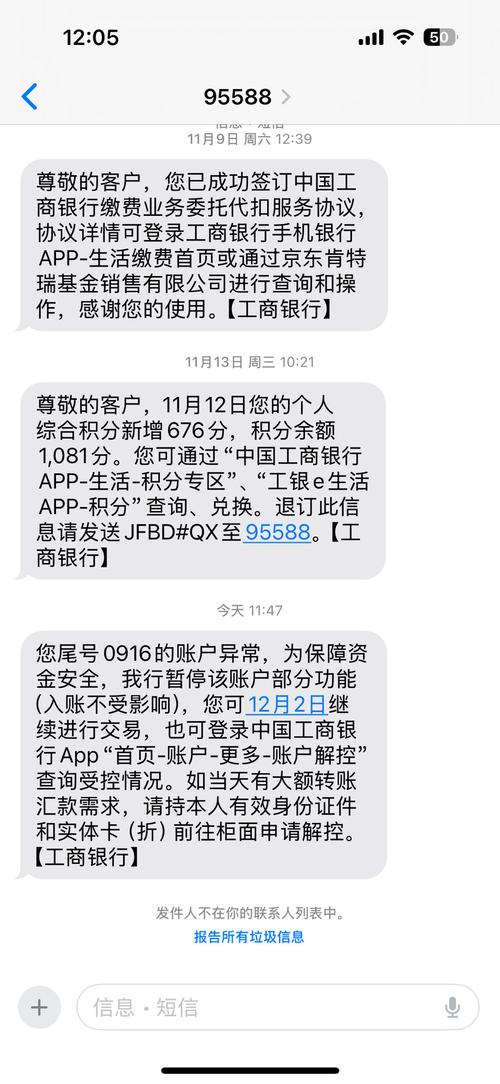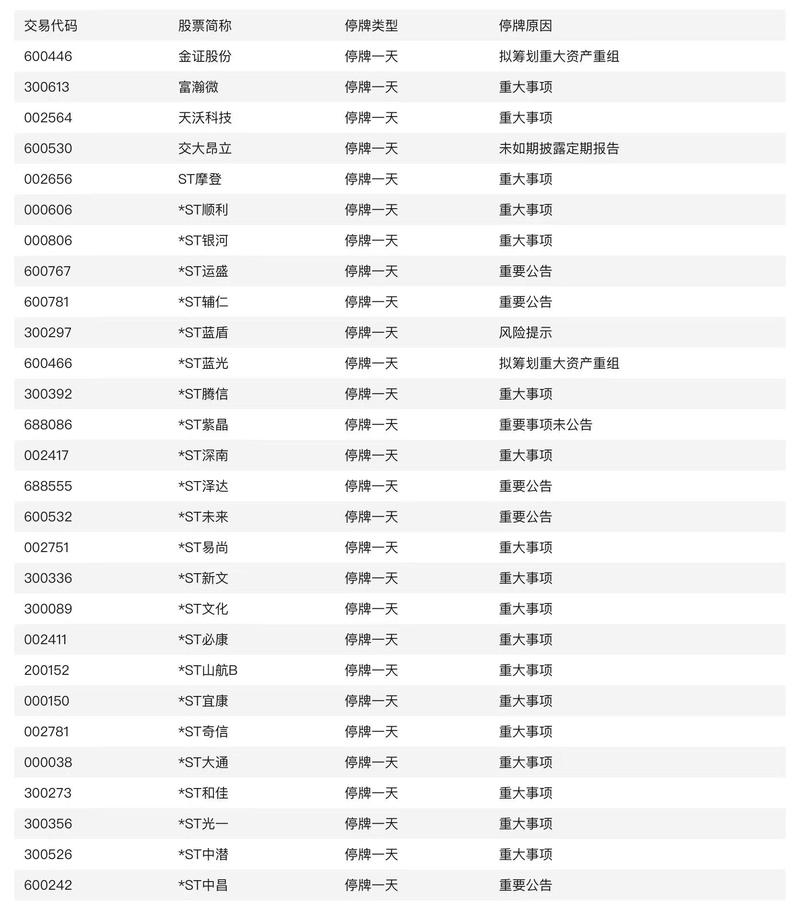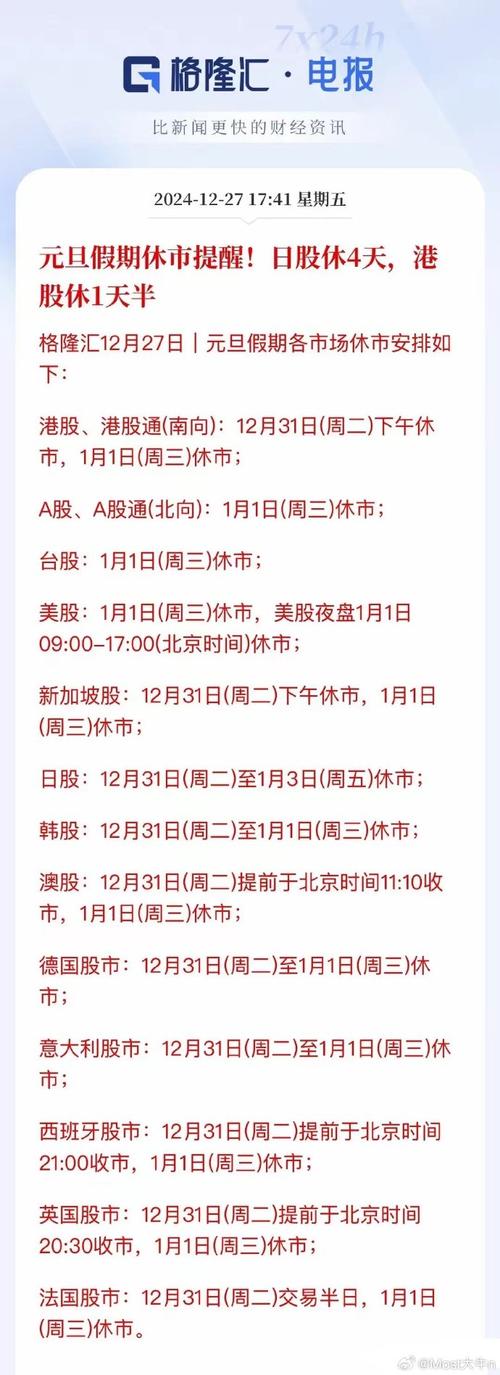Excel表格为什么文字隐藏(excel表格为什么文字隐藏不了)
探究Excel中文字隐藏的奥秘
在数字化办公的浪潮中,Excel作为一款功能强大的电子表格软件,广泛应用于各行各业。有时候我们会发现,在Excel中的文字并没有像预期的那样显示出来。这究竟是为什么呢?接下来,我们将探讨这个问题。
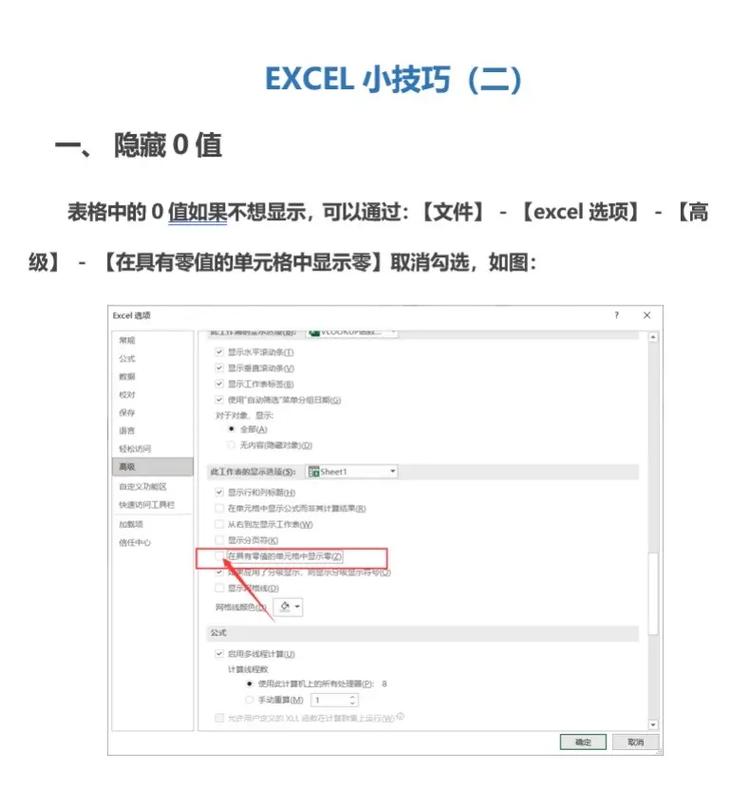
一、理解Excel中的单元格格式
Excel中的单元格格式决定了其中包含的文字是否可见。不同的单元格格式会影响文字的显示效果。例如,文本格式的单元格会保留原始的文字内容,而数值格式的单元格则会将文字转换为数字。我们还可以通过设置单元格边框和填充颜色来控制文字的显示。
二、掌握“隐藏文字”的技巧
虽然Excel默认情况下并不会自动隐藏文字,但我们可以借助一些技巧来实现这一效果。我们需要选中需要隐藏文字的单元格或区域。在“开始”选项卡中点击“字体”按钮,选择“隐藏文字”选项。这样,选中区域内的文字就会被隐藏起来。
三、利用“条件格式”功能
除了直接隐藏文字外,我们还可以利用“条件格式”功能来实现类似的效果。具体操作如下:
1. 选中需要隐藏文字的单元格或区域。
2. 在“开始”选项卡中点击“条件格式”按钮。
3. 在弹出的菜单中选择“新建规则”。
4. 在“新建格式规则”对话框中选择“使用公式确定要设置格式的单元格”,然后在“格式值”框中输入一个公式,如`=A1<>""`。这个公式表示如果单元格A1中的文字为空(即没有文字),则应用所选的格式。
5. 点击“格式”按钮,选择所需的格式,如填充背景色、字体颜色等。
6. 点击“确定”按钮,即可将符合条件的单元格或区域中的文字隐藏起来。
四、注意事项
在使用上述方法时,需要注意以下几点:
1. 避免滥用隐藏文字的功能:虽然隐藏文字可以节省空间和提高可读性,但过度使用可能会影响数据的可审计性和可追溯性。建议在必要时才使用隐藏文字的功能。
2. 确保数据的准确性:在隐藏文字之前,务必确保数据的准确性。错误的数据可能会导致后续的错误分析和决策。
3. 备份原始数据:在进行任何修改之前,都应备份原始数据。这样在需要回滚到之前的状态时,可以轻松地恢复到原始数据。
4. 注意版权和隐私问题:在某些情况下,隐藏文字可能涉及到版权和隐私问题。在处理敏感信息时,请确保遵守相关法律法规和道德准则。
五、结语